- Download EverQuest for Mac to online fantasy role-playing game.
- Download and install BlueStacks on your PC. Complete Google sign-in to access the Play Store, or do it later. Look for EverQuest Mobile in the search bar at the top right corner. Click to install EverQuest Mobile from the search results. Complete Google sign-in (if you skipped step 2) to install EverQuest Mobile.
[ Disclaimer, Create new user --- Wiki markup help, Install P99 ]
/mac farm 1000 will pretty much kill anything in a zone assuming no mobs are more than 1000 apart. You could also use /mac farm 20000 but I recommend against it as the calculation for the closest mob will lock up your system when it finds 600 mobs to compare navigational distances for. Along with many fallen heroes of Norrath, EverQuest Mac will now make its journey to Ethernere. It’s with heavy hearts that we announce EverQuest Mac will come to a close at 12:01 am PT on 11/18/13 when SOE shuts down the EverQuest Mac server. We greatly appreciate all of the EverQuest Mac players who have adventured through Norrath.
Requirements
This guide assumes that you have the EverQuest Titanium installation CDs in ISO format. You might have such ISO files as backups of your old EverQuest discs, or you may have downloaded them from a legal online source.
If you still have a physical copy of the EverQuest Titanium discs, those will work too, and you’ll be able to skip the next two sections; just insert disc one and then proceed to The Installation.
If you don't have either see Acquiring The EverQuest Client.
Virtual Disc Software
NOTE: For Windows 8 and 10 users,Windows now has a built-in ISO mounter so there is no need to install 3rd-party software, and you can skip this section. Just right-click on the ISO, select 'Mount', and then double click 'setup.exe' in the first ISO image to kickoff the installation process. You can eject by right clicking on the mounted drive and clicking 'Eject'. The rest of the steps are the same as the installation instructions below.
In order to make your computer treat your ISO files as if they were physical CDs, you need a piece of software which enables “virtual disks”. You might have backed up a virtual disk program with your ISO files, but if not there are many virtual disk programs to choose from. One (free) option is Daemon Tools Lite, which we’ll use for this tutorial.
The installation process for Daemon Tools Lite should be largely self-explanatory, and will vary by version; this guide will cover the process for version 4.48, and other versions should be relatively similar.
The latest version, DAEMON Tools Lite v10.6.0 (with SPTD 2.11), has a difficult user interface to understand. The KEY is a primary command resides in the menu bar! Just play with it and you'll get it. The screen shots are incorrect now, best ignore them 'cause they'll only confuse you as they did me. keep trying, and you'll get it. Project1999 ROCKS!
Start by opening the Daemon Tools installer (or equivalent).
Agree to the license terms.
Choose 'Free License', as that's all you will need.
NOTE: If you want to support the good people who make Daemon Tools for making such helpful software, feel free to upgrade to the paid version. This installation guide should be nearly identical for the paid version.
Choose which optional features you wish to install. Associating Daemon Tools in your system's 'File Associations' is recommended, as this will make it so that you can double-click ISO files and have them open in Daemon Tools.
Choose where you wish to install Daemon Tools (most likely you will want to use the default directory, and can just click 'Install')
Wait for the installation to complete.
Congratulations; you now have Daemon Tools Free installed.
Once you have installed your virtual disk program, you’re ready to start installing Everquest.
Loading the Discs
Open your virtual disk program and create a new virtual disk for the first ISO file. If you’re using Daemon Tools Lite, start by clicking the Add Image icon on the toolbar.
Next, browse to the location of the first CD’s ISO file and then select that file. The ISO you selected will then appear in the “Image Catalogue” of Daemon Tools Lite. Right-click on it, and choose “Mount”.
As you proceed with the installation, you will need to repeat this step for every CD.
The Installation
At this point the EverQuest installer should begin automatically. If it does not, simply double-click on My Computer, then double-click on the (virtual) drive that you just mounted.
Click “Next”, then click “Next” again on the following window.
Agree to the license by clicking the appropriate circle, then click “Next “again.
It is recommended that you do not install Everquest to the default directory on Windows Vista/7/8. Instead, install to C:Everquest or any folder not in Program Files. You can do this by clicking 'Change' and selecting the appropriate directory, then by clicking 'Next'.
You can now see how much space the installation will take up. When ready, click “Next”.
You will need to wait while this part of the installation completes. When it does, you will be prompted to insert the next disc.
Return to your virtual disk software (eg. Daemon Tools Lite) and repeat the earlier process, only this time for disk two. First, click the “Add Image” button, and select the ISO file for disk two.
Then, right click on the image and select “Mount”.
Return to the Everquest Installation and click “OK”. The installation will once again proceed.
You will continue to be prompted to insert each of the five discs. Repeat the process of mounting for each one until the installation is complete.
Congratulations: once you click “Finish” your installation of EverQuest Titanium will be complete.�
Installation Complete
Your copy of EverQuest Titanium is now installed, but you are not quite yet ready to play on Project 1999. First, you must patch your new installation of EverQuest, so that the software knows to use Project 1999’s server’s and not SOE’s.
To do this, follow the instructions in the Project 1999 Guidebook. Those instructions will also tell you how to setup a free EQ Emulator account and related Login Server account, and includes optional instructions for things like WinEQ and restoring the original MIDI files. Finally, the basic server rules are also listed on that page, and it is strongly recommended that you read them.
Welcome to Project 1999.
Victory!
Hopefully at this point you now possess a fully Project 1999-capable installation of EverQuest; congratulations. However, if you experience any further difficulties please check the Tech_Support:_Installation_Problems page, or visit the Project 1999 Technical Forum.
Please feel free to edit and improve this guide for others.
[ Disclaimer, Create new user --- Wiki markup help, Install P99 ]
Requirements
This guide assumes that you have the EverQuest Titanium installation CDs in ISO format. You might have such ISO files as backups of your old EverQuest discs, or you may have downloaded them from a legal online source.
If you still have a physical copy of the EverQuest Titanium discs, those will work too, and you’ll be able to skip the next two sections; just insert disc one and then proceed to The Installation.
If you don't have either see Acquiring The EverQuest Client.
Virtual Disc Software
NOTE: For Windows 8 and 10 users,Windows now has a built-in ISO mounter so there is no need to install 3rd-party software, and you can skip this section. Just right-click on the ISO, select 'Mount', and then double click 'setup.exe' in the first ISO image to kickoff the installation process. You can eject by right clicking on the mounted drive and clicking 'Eject'. The rest of the steps are the same as the installation instructions below.
In order to make your computer treat your ISO files as if they were physical CDs, you need a piece of software which enables “virtual disks”. You might have backed up a virtual disk program with your ISO files, but if not there are many virtual disk programs to choose from. One (free) option is Daemon Tools Lite, which we’ll use for this tutorial.
The installation process for Daemon Tools Lite should be largely self-explanatory, and will vary by version; this guide will cover the process for version 4.48, and other versions should be relatively similar.
The latest version, DAEMON Tools Lite v10.6.0 (with SPTD 2.11), has a difficult user interface to understand. The KEY is a primary command resides in the menu bar! Just play with it and you'll get it. The screen shots are incorrect now, best ignore them 'cause they'll only confuse you as they did me. keep trying, and you'll get it. Project1999 ROCKS!
Start by opening the Daemon Tools installer (or equivalent).
Agree to the license terms.
Choose 'Free License', as that's all you will need.
NOTE: If you want to support the good people who make Daemon Tools for making such helpful software, feel free to upgrade to the paid version. This installation guide should be nearly identical for the paid version.
Choose which optional features you wish to install. Associating Daemon Tools in your system's 'File Associations' is recommended, as this will make it so that you can double-click ISO files and have them open in Daemon Tools.
Choose where you wish to install Daemon Tools (most likely you will want to use the default directory, and can just click 'Install')
Wait for the installation to complete.
Congratulations; you now have Daemon Tools Free installed.
Once you have installed your virtual disk program, you’re ready to start installing Everquest.
Loading the Discs
Open your virtual disk program and create a new virtual disk for the first ISO file. If you’re using Daemon Tools Lite, start by clicking the Add Image icon on the toolbar.
Next, browse to the location of the first CD’s ISO file and then select that file. The ISO you selected will then appear in the “Image Catalogue” of Daemon Tools Lite. Right-click on it, and choose “Mount”.
As you proceed with the installation, you will need to repeat this step for every CD.
The Installation
At this point the EverQuest installer should begin automatically. If it does not, simply double-click on My Computer, then double-click on the (virtual) drive that you just mounted.
Everquest Mac Download
Click “Next”, then click “Next” again on the following window.
Agree to the license by clicking the appropriate circle, then click “Next “again.
It is recommended that you do not install Everquest to the default directory on Windows Vista/7/8. Instead, install to C:Everquest or any folder not in Program Files. You can do this by clicking 'Change' and selecting the appropriate directory, then by clicking 'Next'.
You can now see how much space the installation will take up. When ready, click “Next”.
You will need to wait while this part of the installation completes. When it does, you will be prompted to insert the next disc.
Return to your virtual disk software (eg. Daemon Tools Lite) and repeat the earlier process, only this time for disk two. First, click the “Add Image” button, and select the ISO file for disk two.
Then, right click on the image and select “Mount”.
Return to the Everquest Installation and click “OK”. The installation will once again proceed.
You will continue to be prompted to insert each of the five discs. Repeat the process of mounting for each one until the installation is complete.
Tak Project Eq
Congratulations: once you click “Finish” your installation of EverQuest Titanium will be complete.�
Installation Complete
Your copy of EverQuest Titanium is now installed, but you are not quite yet ready to play on Project 1999. First, you must patch your new installation of EverQuest, so that the software knows to use Project 1999’s server’s and not SOE’s.
To do this, follow the instructions in the Project 1999 Guidebook. Those instructions will also tell you how to setup a free EQ Emulator account and related Login Server account, and includes optional instructions for things like WinEQ and restoring the original MIDI files. Finally, the basic server rules are also listed on that page, and it is strongly recommended that you read them.
Welcome to Project 1999.
Victory!
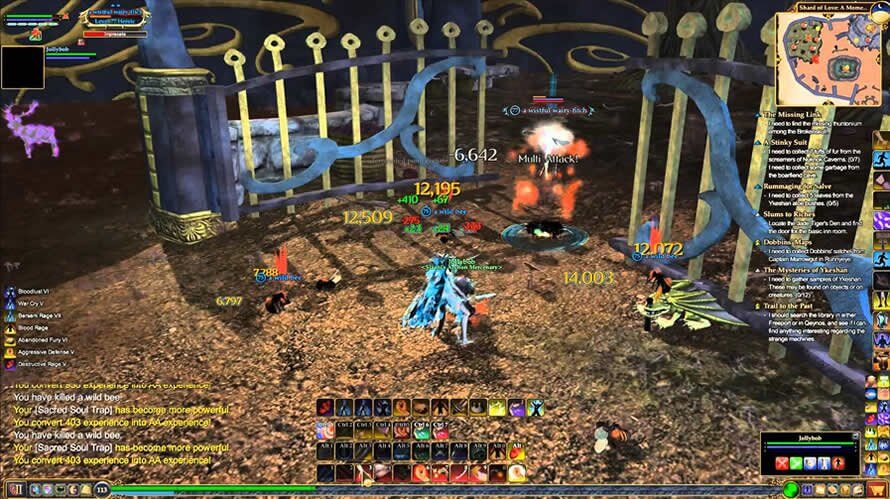
Hopefully at this point you now possess a fully Project 1999-capable installation of EverQuest; congratulations. However, if you experience any further difficulties please check the Tech_Support:_Installation_Problems page, or visit the Project 1999 Technical Forum.
Please feel free to edit and improve this guide for others.