If you plan on doing any recording, you are going to have to setup an audio interface in FL Studio. So I’m going to show you how to now.
Download any version of fl studio 12.5 and then download this reg key. Using your focusrite usb audio interface with fl studio on windows. Usb audio asio driver helps you connect usb audio interfaces to music applications via asio at latencies down to 4ms. Enter the version of the issues that can produce radio-worthy tracks. Note: If you downloaded other programs, such as ASIO4ALL, when you installed FL Studio, it will have to be uninstalled separately. Just follow the same steps, but this time click on ASIO4ALL and choose to uninstall it. FL Studio Overview. FL Studio (known initially as Fruity Loops) is an excellent music editing platform for Windows and Macs. Free fl studio 20 asio driver download software at UpdateStar - Supported Products:GeForce 500 series:GTX 590, GTX 580, GTX 570, GTX 560 Ti, GTX 560, GTX 550 Ti, GT 545, GT 530, GT 520, 510GeForce 400 series:GTX 480, GTX 470, GTX 465, GTX 460 v2, GTX 460 SE v2, GTX 460 SE, GTX 460, GTS 450, GT 440, GT.
These devices are great for recording and playback. It will cut down on the resources that your computer is having to use to process audio in FL Studio. So let’s talk about what it will take to get you up and rolling with an audio interface in FL Studio.
The process isn’t too complicated. And once you do it, you really never have to mess with it again. The steps we are going to cover are:
- Install the latest driver
- Check for Firmware updates
- Select the correct ASIO driver
- Set the Sample Rate and Buffer size
- Start recording!
So let’s get to it.
INSTALL THE LATEST DRIVER FOR AUDIO INTERFACE
Download the latest driver from the manufacturer’s website.
The first thing you want to do is make sure you have the latest and greatest software driver for the interface that you purchased. So jump onto Google, and search for:
Audio interface name + driver
Go to the manufacturer’s website that comes up in the results. And download the latest driver that corresponds to the Operating System you are working with (Windows 7, 10, OS, etc.).
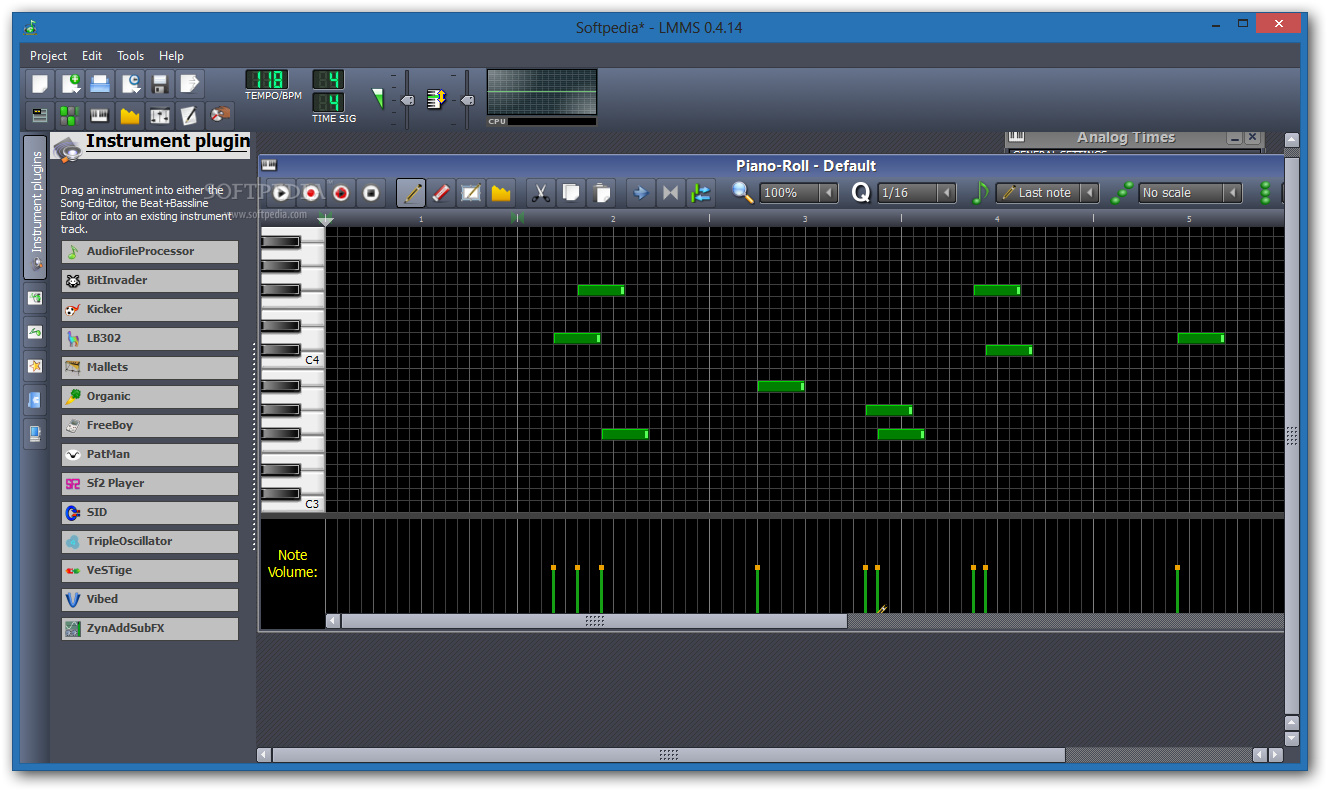
Don’t download drivers from sketchy sites that aren’t the manufacturers. That could end badly.
At this point, make sure that you haven’t connected the audio interface to your computer. Because you want to install the driver before you connect to the interface.
Fl Studio Asio Download Windows
This is an important step to setup an audio interface in FL Studio.
So Install the driver then attach the interface to the computer. It should recognize the audio interface and tell you that the drivers have been detected or some other success message like that.
There will probably be an application that gets installed for your audio interface. Open this up and look for a way to check for updates to the firmware. Again, this is just to make sure you have the latest and greatest updates before you start using the interface in FL studio.
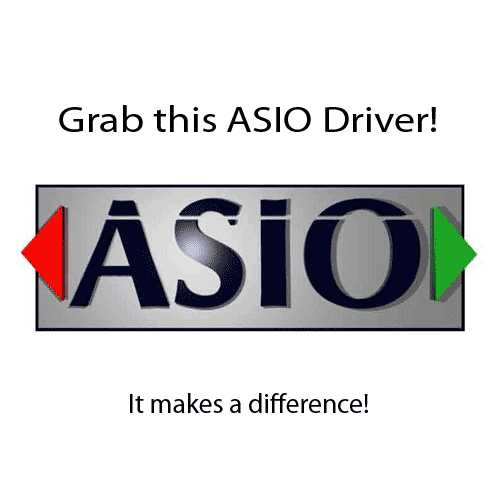
Now that we’ve gotten the boring stuff out of the way, let’s move on to getting the audio interface setup in FL studio.
SETUP AUDIO INTERFACE IN FL STUDIO
Open up FL Studio.
Press F10 to bring up the settings window.
Then navigate to the AUDIO tab on the settings window.
ASIO DRIVER SETTING
Under the Device drop down menu you want to select the ASIO driver that corresponds with your audio interface. My interface is a Presonus Audiobox iTwo. The driver for my interface is called AudioBox ASIO Driver.
I’m not going to get into the reasons why you want to select ASIO driver versus DirectSound Device. But the simple answer is that ASIO works better when it comes to processing the audio.
So now that you have the right driver selected, let’s talk about the sample rate.
SETUP AUDIO INTERFACE SAMPLE RATES IN FL STUDIO
You will have a few options, like 44000 Hz or 48000 Hz, or maybe even 96000 Hz or 192000 Hz. This may not make sense, but it is just talking about how many times the audio is sampled per second. So the higher number you pick, the more information it saves, but it also increases the file size of the recordings that you make.
Most common are 44000 and 48000, some people want to do 96000 and above, but you take up a lot more space on your hard drive doing that. I recommend setting it as low as you can without compromising on the quality. 44000 and 48000 are safe bets here.
Just make sure you set the sample rate to be the same on the audio interface application, and in FL Studio. If you don’t, it can cause some errors that will prevent you from being able to record audio in FL Studio. If you change the buffer size, FL Studio will give you a warning that you are about to change the project settings.
The next part of the window is the buffer setting.
BUFFER SETTING
The buffer size rule of thumb is this, you want to go as low as you can on the buffer size when you are recording without creating glitches, pops, and underruns. And then you can increase the buffer size when you move into a mixing phase if you need to.
It’s important to try to set the buffer size as low as you can. When you are recording, if you have the buffer size set higher, you will actually hear what you are recording on a delay, and it can really mess you up.
When you select the buffer size, or click on the button to select the buffer size, it might bring up the application for your audio interface to let you set the buffer size there.
For my audio interface, they call it block size instead of buffer size. So just look for a setting that is similar to buffer size and set it.
When you are done setting the buffer size, you need to check by doing some test recording for a vocal or a guitar or another instrument you run through the audio interface. If you need some help on how to do this, you can check out the article on recording audio. The buffer size is also important on playback of your projects.
When you have a large project with a lot of files, samples, instruments, etc. you can start to get glitches and pops when you play it back. So make sure that you understand you can adjust this by messing with the buffer size.
Again, you are making sure that as you are recording, you aren’t hearing any pops, clicks, or glitches being caused by underruns. And make sure that you aren’t hearing a delay as you are recording.
Fl Studio 11 free. download full Version
CONCLUSION
As you can see, there are only a few steps you need to take to get your audio interface setup in FL Studio:
Asio4all
- Download the Latest Driver for your Audio Interface
- Check for Firmware Updates
- Select the correct ASIO driver in FL Studio
- Set the buffer size and sample rate to not get glitches
- Enjoy recording in FL Studio