We recommend 20% of free space to give the system plenty of room to exchange files with the memory module. How to free up space on a Mac There are several steps to clearing up space on a Mac.
- Can I Upgrade Memory On This Computer
- How To Free Memory On Mac Mini
- How To Free Memory On Mac Air
- Macbook Pro Memory Test
The free trial version scans your Mac as many times as you want and will clean up to 500 MB of data. If you want to keep the app and have it continue to flag and delete duplicates, you'll need to. Jun 03, 2021 The Memory Cleaner tab will tell you how much RAM is available on your Mac and how much is currently being used. You can use the Memory Usage or Apps & Processes tabs to see exactly how that memory is being used. When you’re ready to free up your RAM memory, go back to the Memory Cleaner tab and click Clean Memory. Once the cleaning is.
System cleanup in one click
Sometimes, you need to know how much storage space is on your Mac. Apple doesn’t make this info readily available because not many of us need to know about Mac storage often enough. It’s really easy to check, though – and there are even some alternatives that give you better options for managing your onboard memory!
People need to check their storage space for a variety of reasons. Sometimes it’s just good device management; sometimes your computer is running slowly, and storage is the first culprit you think of. Ideally, about ten percent of the storage space on your Mac should be free at all times so your computer can run smoothly.
Depending on which model you have, this can be tricky to accomplish routinely. Maybe you need to delete some older apps you’re not using, or the app isn’t supported anymore. Maybe you’re just holding onto old documents you no longer need.
Whatever your use-case, here’s how to check disk space on Mac.
Have your storage controlled with Setapp
Get Setapp, an all-in-one toolkit that prevents your Mac from running low on storage. Crucial housekeeping done for you.
How To Check Storage on Mac
It’s actually really simple to check your device’s memory! Here’s how:
- On the menu bar, click the Apple logo in the top left
- Select ‘About this Mac’
- Select ‘Storage’
This is the easiest method for how to see storage on Mac – but you can go deeper! If you need a closer look at your Mac’s memory use, there are a few ways to go about it.
From the Storage screen, you can select ‘Manage,’ which takes you to a new window. Applications, Documents, Photos, and other sections can be found on the left of this window, and a detailed view of those files on the right.
You can also use Finder! To do so, open Finder, go to the View menu item in the menu bar, and select ‘Show toolbar.’ You’ll see a new bar at the bottom of the Finder window showing the number of items for the section you have selected on the left-hand pane and the total amount of storage your Mac has available.
Check out how to use Time Machine.
Disk Utility is another resource. Open Disk Utility, and it will launch into a view of the volume(s) on your Mac, which also shows how much space is used, and how much is free. (Keep in mind Disk Utility is meant for power users who want to manage their storage, and is a bit of overkill for most users.)
How To Manage Storage in macOS
There are also easy ways to manage the files or applications taking up room on your Mac.
In Finder, select the category from the left side pane, then the application or file you want to delete. Right-click on that file or app, select ‘delete,’ and it’ll be removed. From the System Information menu, simply select the file or app you want to get rid of, and select the ‘delete’ button on the bottom right of the window.
But these two methods often don’t solve the issue! One clever way to better manage the storage on your Mac is to use cloud storage options like iCloud, Dropbox, Google Drive, and OneDrive. Apple’s iCloud is woven into your AppleID, and using it is a very straightforward approach; it’s automatically added to the storage options for your Mac!
But iCloud is not the only solution for cloud storage on Mac. If you have something else, CloudMounter is the easiest and best way to manage all your cloud storage containers. It lives in your menu bar for easy access, and shows all your cloud storage options in Finder. It helps your Mac treat cloud storage as a local disk, making access and managing files really simple!
Best of all, CloudMounter uses 256-bit encryption, so your documents are always safe.
Can I Upgrade Memory On This Computer
If all the menus and file size jargon of Apple’s Finder and System Information options is confusing, we’ve got a great solution for you. iStat Menus is a handy app that also lives in the Menu Bar, and gives a graphical overview of CPU and GPU use in real-time, network connections, and memory use. Instead of dipping and diving through Apple’s hierarchal menus, you can just click on iStat Menus to get the same information in a much better interface!
iStat Menus also allows you to keep the data surfaced directly on your menu bar. Instead of clicking the icon, you can choose to have things like CPU or memory usage as icons so the information is always available in real-time. Awesome!
Get CMM X to keep your Mac clean
Download the best app that removes clutter — from file leftovers to unneeded apps. So that your Mac never lacks storage.
Probably the best (and definitely the most powerful) option for managing your Mac’s memory is CleanMyMacX. Like iStat Menus, it has a drop-down window from the menu bar showing details like CPU or memory use, as well as which apps may be kicking your Mac into overdrive.
CleanMyMacX really shines when you open it up. The app scans your system and identifies unused files, random system junk, mail attachments – and also manages your trash bins. It scans for malware, checks for privacy leaks, optimizes your system for speedy performance, and does routine maintenance.
That’s a lot, but we’re not done! An option within CleanMyMacX named ‘Space Lens’ is a lot like Apple’s Finder, only better looking and much easier to use. Here you’ll see all your applications and files divided into sections, and broken into sub-menus. You can also manually delete apps or files.
‘Large & Old Files’ is a feature in CleanMyMacX which – you guessed it – finds large files and files you haven’t touched in a long time. The goal is to help you identify which files might be worth deleting, or at least shuffling off to cloud storage. It even tells you how long it's been since you used a file!
But let’s be honest: most of the space on your Mac is probably taken up by apps. And chances are, you don’t want or need most of those apps anyway. This is where CleanMyMacX shines bright! Under the ‘Applications’ menu, you can update and manage apps and extensions with ease.
The ‘Uninstaller’ option is a lot like the ‘Large & Old Files’ option, just for apps. It shows you which apps are old, which may be abandoned (32-bit apps are no longer supported on Mac!), and which are just plain unused. It even shows you how large the apps are, letting you do the quick math on which will free up the most space when deleted.
To get rid of apps or files, simply select them from the CleanMyMacX menu, and select the ‘Uninstall’ or ‘Delete’ option at the bottom of the window. It’s that easy!
Keep your Mac in top shape
Checking and managing the storage on your Mac is simple. While viewing your Mac’s storage is easy to do without having a separate app, there are good reasons to have something beyond Apple’s own options to manage your Mac’s memory.
Apps often have files and folders embedded deep in your Mac’s memory, which don’t always go away when you simply delete the app from Apple’s menus. Sure, you got rid of the main offender, but many apps (like those from Adobe) have nuisance files that linger long after you delete the app.
Similarly, moving an app to the trash bin doesn’t actually delete it. The ‘Trash’ app is little more than a place you put apps you don’t want; it doesn’t delete them. You have to manage your trash bin separately, which can balloon out of control.
CleanMyMacX is a great bet for handling it all. It’s smarter at deleting files, folders, and apps, and gives you a much better view of what may be occupying your Mac’s storage. It also removes associated files for apps you delete.
There’s no silver-bullet solution, though! We also like CloudMounter for those with multiple cloud storage solutions, and iStat Menus is really sharp at surfacing the right data when you need it. Best of all, all three options are available for free as part of a 7-day free trial for Setapp, along with dozens of other great apps.
One of the most common problems that Mac users encounter is low computer memory. Over time, even the most powerful computer will get cluttered with apps, files, extensions , and processes that are too much to handle. To get everything back to normal (because every byte matters), you need to declutter your Mac by cleaning up the mess and removing unnecessary stuff that consumes your computer’s memory.
So when your computer is slowing down, you are likely to notice a “Your system has run out of application memory” message, many of your apps are crashing, or you keep on seeing a lot of spinning rainbow wheels. All these mean your computer is probably low on memory or RAM.
This article will show you how to free up memory on a Mac and other tips to optimize your machine.
What Is RAM?
RAM stands for Random Access Memory and it is one of the most important components of computers and laptops. It is where the computer stores data before being processed. It is a form of volatile memory, where the data is available only when the device is powered on, and everything gets deleted when it is shut down.
Pro Tip: Scan your Mac for performance issues, junk files, harmful apps, and security threats
that can cause system issues or slow performance.
 Free Scan for Mac Issues
Free Scan for Mac IssuesSpecial offer. About Outbyte, uninstall instructions, EULA, Privacy Policy.
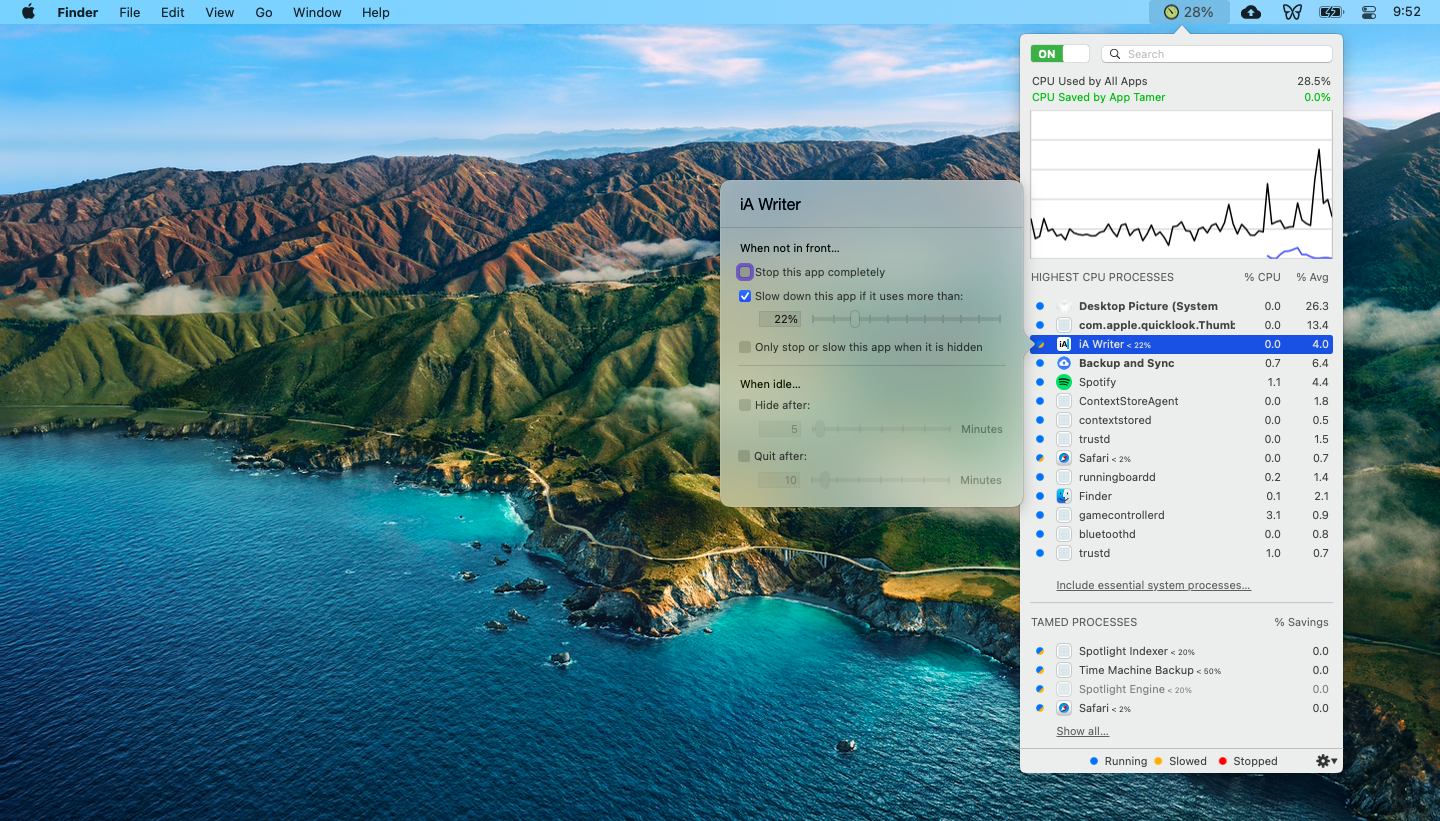
Most Macs are equipped with 8GB RAM, but older versions only have 4GB RAM. This is enough if you’re not using RAM-hungry apps, but even then, you’ll still most probably run into memory-related problems in the long run. If you notice that your Mac is taking ages to load or your applications are often crashing, you need to do something to manage your computer’s memory and give it some breathing space.
However, upgrading your Mac’s RAM is more complicated than it sounds. Not all Macs have upgradeable RAM , so you need to check first whether your Mac model has a removable RAM or not. In some models, particularly MacBook Air and MacBook Pro, the RAM is soldered to the board and cannot be replaced.
Before you think about installing more RAM, you should first try the tips listed below to free up your Mac memory.
How to Free Up RAM on macOS Mojave
There are several things you can do to manage your Mac memory usage and fix any RAM-related problems you are experiencing.
Reboot Your Mac
The first thing you should do when you free up RAM is to restart your Mac. Refreshing the system solves the problem most of the time, especially if the issue was caused by a minor glitch or an app that crashed. Restarting your Mac will delete the data on your RAM and any disk cache, so things should run smoother and faster after rebooting.
However, if you’re in the middle of something and you’re afraid of losing whatever you’re working on, restarting your computer might not be a good idea. If your macOS has hung because you ran out of memory but you don’t want to lose any unsaved information, you might want to try the other solutions below.
Update Your macOS
It is also possible that your memory problem is being caused by a macOS bug or issue. If this is the case, it is important to check whether you are running the latest version of macOS and install any necessary updates.
To check whether there’s an update you need to install, follow the steps below:
- Click the Apple logo and choose App Store under System Preferences.
- Click the Updates tab.
- Install all updates, if there are any.
After installing all the updates, restart your Mac and check whether your RAM problem has been resolved.
Check Memory Usage via Activity Monitor
When your app freezes or your Mac seems to be slower than usual, the first thing you need to check is the Activity Monitor. This is a built-in tool that shows you how much memory is being used, which apps are using it, and how much memory each app or process is hogging. The Activity Monitor will also help you determine if a particular process or app is consuming memory resources more than it should.
When you access the Activity Monitor app, you’ll see complete information regarding each running process or app. You can also add extra data by adding columns on the window.
To launch Activity Monitor, go to Finder > Go > Utilities > Activity Monitor or type in activity monitor in Spotlight. In the Activity Monitor Window, you’ll see a list of processes along with tabs of information regarding those processes, namely CPU, Memory, Energy, Disk, and Network.
Click on the Memory tab to understand how your memory is actually being used by your apps and processes. At the bottom of the window, you’ll see a graph on Memory Pressure and information regarding Physical Memory, Memory Used, Cached Files , and Swap Used. On the rightmost side of the graph, you’ll see data for App Memory, Wired Memory, and Compressed.
The Memory Pressure graph shows how much pressure your computer’s RAM is currently under. Ideally, the graph should be green, which indicates low pressure for your memory. A yellow graph means that you are short of memory while a red graph indicates a critical situation for your RAM, at which point you need to free up some space as soon as possible.
Follow the instructions below to free up some of your RAM using Activity Monitor:
- Launch Activity Monitor and click on the Memory tab.
- Click on the Memory column to arrange the processes according to their memory usage. Make sure that the processes are sorted out from the highest to the lowest.
- If you think that an app is consuming more than its share of memory resources, you can easily kill the process by clicking on the Quit button. Take note, however, that this does not necessarily kill the app. If the process you killed is a webpage, it will just close and reload that page without closing the browser. But if you closed a specific app, you’ll usually see a “closed unexpectedly” warning.
Warning: Don’t close processes that you are not familiar with because they may be related to other important processes on your computer.
How To Free Memory On Mac Mini
Close Unnecessary Apps
Some Mac users are guilty of clicking the close button and thinking that the app is already close d. Note, though, that clicking the close button only closes the window, not the app itself. More often than not, you’re left with several apps still open without you even knowing about it.
Even without looking at the Activity Monitor, you can see which apps are running just by looking at the Dock. If you see a dot below the icon of the app, it means that these apps are still open.
Here’s how to properly close an application and free up some of your memory:
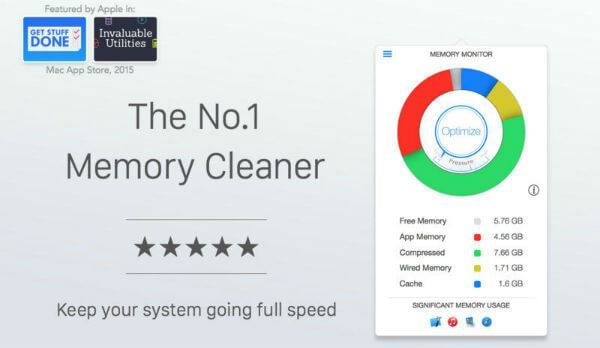
- Right-click the app icon on the Dock.
- Select Quit from the right-click menu.
- Alternatively, you can also choose Quit from the app’s top menu.
Tidy Up Your Files
If you have the habit of saving everything on your Desktop and just leaving them there, then you might want to organize your stuff to lessen the stress on your computer. macOS treats every icon on the Desktop as an active window, so the more items you have on it, the bigger your memory consumption will be.
Delete all unnecessary files and get rid of your junk files using an app such as Mac repair app. You can also drag all of them into one folder to make your Desktop neat and tidy.
Delete Cache Files
Deleting cache files will help free up some of your memory, but this is not something a beginner should do. The Cache folder contains some system files that are important for your Mac to run properly, so you should know which files to delete and which ones to keep.
If you’re confident that you know what you’re doing, you can delete cache files by following these steps:
- Click Finder > Go > Go to Folder.
- Type in ~/Library/Caches/ in the dialog box.
- Delete the cache files that you don’t need in the folder, but make sure that you know what files you are deleting.
Clear Inactive Memory via Terminal
Another way to free up your computer’s memory is by purging it using the Terminal. To do this, open the Terminal and type in sudo purge. Hit Enter and type in the admin password. Next, wait as your Mac’s inactive memory is being deleted.
- Edit Your Finder Settings.
If you launch the Finder app and you see either All My Files or Recents, then you might want to change how your Finder app is configured because all the locations of the files shown in that window will be stored in RAM, therefore using up more resources. What you can do is show a specific folder so that only one location will appear.
To do this:
- Launch Finder and go to Preferences.
- Click the General tab.
- Under New Finder windows show , choose a specific folder such as Documents or Desktop.
- Close Finder and relaunch the app.
How To Free Memory On Mac Air
If you have multiple Finder windows open, you can either close those that you don’t need or merge them all together. To merge all open window, click Window from the top menu and click Merge All Windows. This may not save you a huge chunk of memory space, but it helps.
Summary
Macbook Pro Memory Test
A computer’s memory is a precious commodity that needs to be managed strategically. Since upgrading RAM on Mac computers can be difficult, and sometimes not possible, you can try the methods above to gain back some breathing room for your memory. The trick here is to quit all that you don’t need, delete your junk files, and streamline your processes. Once you do, you’ll definitely notice a huge improvement in your Mac’s performance.