- Turn Pdf Into Word Mac
- Pdf To Text Free Converter
- Pdf To Text Free Mac Converter
- Pdf To Text Free Mac Version

Click 'Open' from the File menu and select the PDF to which you want to add text. Select 'Text Tool' from the Tools menu and click on the area of the PDF where you want to add text.
- Open the exported PDF document and you'll immediately be able to read, print, and email your saved text messages. There is also an export as HTML option if you want to save the text messages to your PC or Mac and view them in your web browser.
- It’ll have options like Add Text, Add Image, Link, Crop, etc. You can either directly click on the text in the PDF file and start editing or click on the Add Text option to make the required.
- How to Add Text to A PDF Mac With PDFelement for Mac, you can think Mac add text to PDF is very easy. The first thing you need to do is download and install PDFelement for Mac to your computer and when you’re ready, follow these very simple steps to add text anywhere on the PDF document.
- Click the quick start icon on your Mac desktop to launch the PDF conversion program, click 'Add Files' or 'Add Folder' to load the target PDF files to the software. To save your time, you can upload multiple PDF files at one time.
Simply convert your PDF document to text. With the help of Optical Character Recognition (OCR), you can extract any text from a PDF document into a simple text file. And it’s simple: just upload your PDF and let us do the rest. After you provided your file, PDF2Go will use OCR to get the text from your PDF and save it as a TXT file. Easypdf.com is a completely free, anonymous and secure PDF to Text Converter. Without email or registration. Convert PDF to Text without limits and ads.
While the PDF file format is a great tool for sharing documents while retaining their formatting and for assuring that documents aren’t changed (contracts, for instance), sometimes you need to use the text from a PDF. You may need to copy a paragraph, a page or more, and edit it in a Microsoft Word document, or in another word processor or text editor. While you can select text in a PDF, chances are that this text will be seriously munged. You’ll often see odd breaks, or no breaks at all, and styles will be lost. There are ways, however, that you can convert a PDF to formatted text. Here’s how to do this.
Create a workflow that extracts text
The first method is the cheapest, and uses a tool that is part of OS X: Automator. You can use Automator to create a workflow that can extract text from PDFs and save it as a text or RTF document.
Open Automator, which is in your Applications folder. On the first screen that displays, choose to make a Workflow. Click on Files & Folders in the leftmost column, then drag Ask For Finder Items from the second column to the larger section at the right of the Automator window.
Next, click on PDFs in the leftmost column, and drag Extract PDF Text from the second column to a point below the first item you dragged to the right.
The second Automator action allows you to choose whether you want to save the text extracted from your PDFs as Plain Text or Rich Text. In most cases, you’ll want to check the second option, as this will retain formatting, such as bold and italic text. Word, Apple’s TextEdit, Pages, and most other text editors can handle Rich Text format.
Press Command-S. Give your workflow a name, such as PDF to RTF, and then choose Application from the File Format pop-up menu. Finally, click on Save. Launch this application, select a PDF file in the screen that appears, and then let Automator do its work. Open the file that appears—it will have the same name as your source file, but will end with the file extension .rtf. Open this document in Word and you’ll see the text of your PDF file, with text formatting but no layout (no columns, and so on). This text can be a bit messy, but you can now edit it or copy it and use it in other documents.
Use a dedicated program to convert a document
There is a plethora of programs that can convert PDFs to Word documents, retaining formatting and images. If you need more than just the text, and want to make Word documents that look like your PDFs, you’ll need to go this route.
One of the most effective is Solid Documents’ $80 (Solid PDF To Word For Mac)[http://www.mac-pdf-converter.com/]. It can convert a PDF into a Word document that retains much, if not all, of the original formatting. (The program can also convert PDFs to Apple’s Pages format, Excel, HTML, and more.)
I converted a number of complex PDFs using the program, notably an issue of Macworld, a Take Control book, and a booklet for a CD. While Solid PDF To Word takes a bit of time to make its conversions, the Word files do ressemble the originals.
These conversions are not perfect—while similar fonts are used, graphics retained, and approximate layout kept, there can be some glitches. In my tests, Word had difficulty displaying the Macworld conversion, with texts blinking as the program struggled to paginate and display the complex formatting. But the Take Control book displayed almost perfectly, and the CD booklet as well.
How To Put Text On A Pdf File Mac
You’ll find the results are certainly are good enough for accessing most PDF’s content. For PDFs with simpler layout, the resulting content is nearly perfect. You could use it to amend documents and print them out, or, in some cases, create new PDFs.
Depending on your needs—just the text, ma’am, or the full monty—you have two choices for how you convert your PDFs. Take your pick. /text-editor-for-coding-in-mac/.
Senior contributor Kirk McElhearn writes about more than just Macs on his blog Kirkville. Twitter: @mcelhearn Kirk is the author of Take Control of Scrivener 2.
Related Articles
- 1 Create a Link in a PDF to Open in Excel
- 2 Remove Hyperlinks From iWork Pages
- 3 Draw in a PDF File
- 4 Print Words Hidden in a PDF
Apple's Preview application, which comes pre-installed on your Mac, is a useful tool for viewing images and PDFs, with some added functionality for making basic edits. Although the editing features are not as robust as those found in paid applications such as Adobe Acrobat, Preview will allow you to make additions like adding text, highlighting text or overlaying shapes in different colors to call attention to specific areas of a PDF. All of these features are integrated into the application's tool menu, making tasks such as adding text quick and straightforward.
1.Open Preview by clicking on the Preview icon in your Mac doc or selecting the application in the Finder.
2.Click 'Open' from the File menu and select the PDF to which you want to add text.
3.Select 'Text Tool' from the Tools menu and click on the area of the PDF where you want to add text. A text box appears.
4.Type the desired text into the text box and save your changes.
Tips
- Preview allows you to select different fonts and colors for the text entered into a PDF, a useful tool to make your text stand out from different PDF backgrounds. A font panel and color menu are included in the options that appear when you click on 'Annotate' in the toolbar. Simply select your text and make the desired changes.
- Preview also includes a text note program for adding dialog boxes with comments over a specific part of a PDF. You can find this feature by clicking on 'Annotate' in the toolbar, along with other options for highlighting, underlining and marking up text with different shapes.
- This process refers to Preview for OS X Lion. OS X Tiger includes similar tools, while OS X Snow Leopard limits the options to the text note feature.
Warning
- Some PDF forms, depending on the viewing privileges assigned, may be printable but not editable in Preview.
Can't Open Pdf On Mac
About the Author
Edward Mercer began writing professionally in 2009, contributing to several online publications on topics including travel, technology, finance and food. He received his Bachelor of Arts in literature from Yale University in 2006.
Cite this ArticleChoose Citation Style
Pdf Files On Mac
Save Pdf On Mac
How To Add Text To A Pdf On Macbook
It's indisputable that PDF is the most used format by businesses today to share important information. There are times when one needs highlighting in PDF to emphasize the content so that other readers can note it quickly. In cases like this, a PDF highlighter comes in handy! Yes, with the use of a document highlighter, highlighting specific information in a PDF file will be as easy as plucking low-hanging fruit.
Unfortunately, not all PDF highlighting tools can perfectly perform their tasks without compromising the file quality, and many users don't know how to pick up a suitable one. For this reason, this post will offer you a list of the best PDF highlighters on Windows, Mac, and online. Thus, read further to find out the one that's best for you.
01PDF Highlighter for Windows
- EaseUS PDF Editor ★★★
PDF Highlighter for Mac
1. EaseUS PDF Editor
Compatibility: Windows 11/10/8.1/8/7
The first one on this list is EaseUS PDF Editor. This top-leading PDF highlighter for PC lets users highlight important content in a PDF document without much effort. Plus, it supports a vast array of basic and advanced features, ranging from PDF editing and converting to PDF protecting.
Hence, whether you want to highlight PDF, annotate PDF documents, add bates numbers and signatures to PDFs, merge, encrypt, or split PDF files, etc., this tool can be just perfect for you to get the job done efficiently.
EaseUS PDF Editor has a highly intuitive interface, making it easy to navigate. Everyone can use this program for reading and highlighting PDF files effortlessly, and it's easy to use for even beginners. Don't miss it if you are finding a program to highlight PDF.
Key Features:
- PDF OCR free for easy editing of scanned PDF documents
- Efficiently highlight PDF without compromising its quality
- Annotate, sign, and encrypt PDF documents easily
- Remove watermark from PDF or add it to PDF
This all-in-one software offers you more tools than mentioned above. Do you want to have a try? Click on this button for PDF highlighter free download.
Detailed Steps: >>How to Highlight in PDF
How to highlight PDFs with the software mentioned above? There is a tutorial that will walk you through highlighting PDF step by step.
2. Adobe Acrobat Pro DC
Compatibility: Windows, Mac, iOS, Android
Another popular PDF highlighter for PC and portable devices is Adobe Acrobat Pro DC. This tool supports lots of features, helps ease the process of handling your PDF document, and even comes in handy when you're looking to process a complex document.
By virtue of its flexibility in editing multiple pages and editing text in scanned PDF, Adobe Acrobat Pro DC makes it possible to process PDF files in batches, even scanned ones. Plus, this tool has a clean and concise interface, making it easy to use for all people.
Pros:
- Comment and share a PDF through the cloud
- Compress and reduce PDF size
- Offer quick searching through text indexing
Cons:
- It can be a little expensive
- Lags sometimes
3. PDF Annotator
Compatibility: Windows
PDF Annotator is another tool that enables users to create, edit, and share PDF files anytime. It offers all the basic features of any PDF editor tool. It has a great user interface which makes it very wanted by students, teachers, or other professionals. As you can understand its functions by its name, PDF Annotator is good at highlighting in PDF and adding various marks to PDF effortlessly.
Pros:
- Annotations can be edited easily
- Simple interface
Cons:
- Limited features
4. Nitro Reader
Compatibility: Windows, Mac
Nitro Reader ranks high among the Adobe Acrobat alternatives, and millions of consumers have used it. What you get by using Nitro Reader is a complete set of PDF editing tools so that you can regard it as a PDF reader that allows highlighting and notes. You can easily share all the files as well as sign them or fill forms. For critical documents that need extra protection, this PDF editor supports encrypting your files with a password.
Pros:
- A PDF reader with highlighter
- It makes collaboration easy through the Nitro Cloud
- User-friendly interface
Cons:
- No mobile app
- Relatively expensive
5. PDF Xchange
Compatibility: Windows
PDF Xchange is yet another editing tool with all the basic capabilities of a competent PDF editor app. It also allows users to sign their files and supports scanning, image editing, PDF highlighting, and more. It is a well-supported software that provides embedded fonts, images and makes going through different documents easier. You get all the features it offers by downloading PDF XChange editor and PDF XChange viewer, which are 2 different products.
Pros:
- Intuitive interface
- Sign documents digitally
- Immediate OCR scanning
Cons:
- Need to pay for upgrades
- Support is not always stable
6. Sejda PDF Desktop Pro

Compatibility: Windows, Mac, Linux
Sejda PDF Desktop Pro offers PDF editing tools that will make your life a little bit easier. It provides a wide range of services, including merging, splitting, converting, compressing PDF files, and highlighting on PDF. The best part is that you can profit from all it offers in both the online browser version, although with some limitations, and on the desktop version. With its slick interface, it makes the experience of editing pretty easy.
Pros:
- Support highlighting in PDF easily
- Split, rotate, and merge PDF
- Edit PDFs without lag
- Smooth interface
Cons:
- Its capabilities of editing are limited
7. PDFPen
Compatibility: Mac & iOS
PDFPen is well known among Mac users when it comes to PDF editing services. It stands out, especially for its great OCR scanning feature. It can recognize and differentiate scanned documents from the already editable text, even for larger files. Other features including all basic editing capabilities such as creating, editing, and highlighting on PDF easily.
Pros:
- Excellent OCR function
- Offer a wide range of editing tools
- Process even larger documents
Cons:
- Text from the OCR is not always clean
- Available only for Mac & iOS
8. Foxit Reader
Compatibility: Windows, Mac
Foxit Reader is another PDF tool that, from its name, enables you to read PDF files and create PDF files. There are also several other features, but it mainly focuses on doing the only several tasks, which Foxit Reader does best. In this case, something worth mentioning is that Foxit Reader is much smaller than Adobe Acrobat, and you can use it for free.
This is a powerful PDF reader with highlighter that you cannot miss.
Pros:
- A PDF reader that allows highlighting and notes
- Very lightweight and fast
- Includes a PDF printer
Cons:
- It's not made to support advanced PDF features
9. Soda PDF
Compatibility: Windows, iOS
Soda PDF presents itself as an easy-to-use editing program to highlight PDF. It offers you many tools, including creating, editing, commenting, e-signing, highlighting in PDF, and others that you would expect from a similar service. It offers both the online version as well as the desktop one. It comes with a variety of tools and allows you to work on your files, even offline.
Pros:
- User-friendly interface
- Integration with cloud storage
- Wide range of editing tools
Cons:
- Most of the features need individual purchasing
- OCR doesn't always work well
10. Smallpdf
Compatibility: Online
Compared with online tools, the desktop software introduced above is powerful and versatile. Users who need more advanced features may regard desktop software as the best choice, but that is not true for everyone. To save storage space and avoid the speed-down of computers, some people prefer online PDF highlighters. More importantly, most online PDF highlighters are free to use, such as Smallpdf.
Smallpdf can be considered as an online PDF reader with highlighter tool that enables you to open a PDF file and annotate it with ease. It offers you two highlight modes, i.e., 'Freehand highlighter' and 'Text Highlighter.' The previous one enables you to draw on the PDF freely, while the latter can only highlight text in the PDF.
Pros:
- Free PDF highlighter online
- Two types of highlighter are available
- Support adding shapes, lines, and arrows to PDF
- Insert images into PDF easily
Cons:
Turn Pdf Into Word Mac
- Lack of some advanced tools
11. Xodo
Compatibility: iOS, Android, Chrome Extension
With Xodo, besides the usual editing capabilities that any other editor provides, you also profit from its great feature of smart integrations. Once you connect it with Dropbox, Google Drive, or One Drive, not only can you share them on the cloud, but it automatically updates all the changes that are being made into the document in real-time. Of course, you can easily create, edit, share PDF files and export them in different formats.
Pros:
- Real-time synchronization with the cloud
- Smooth interface
- Fast service
Cons:
- The reading version is not as good as the editing version
12. PDF2GO
Compatibility: Online
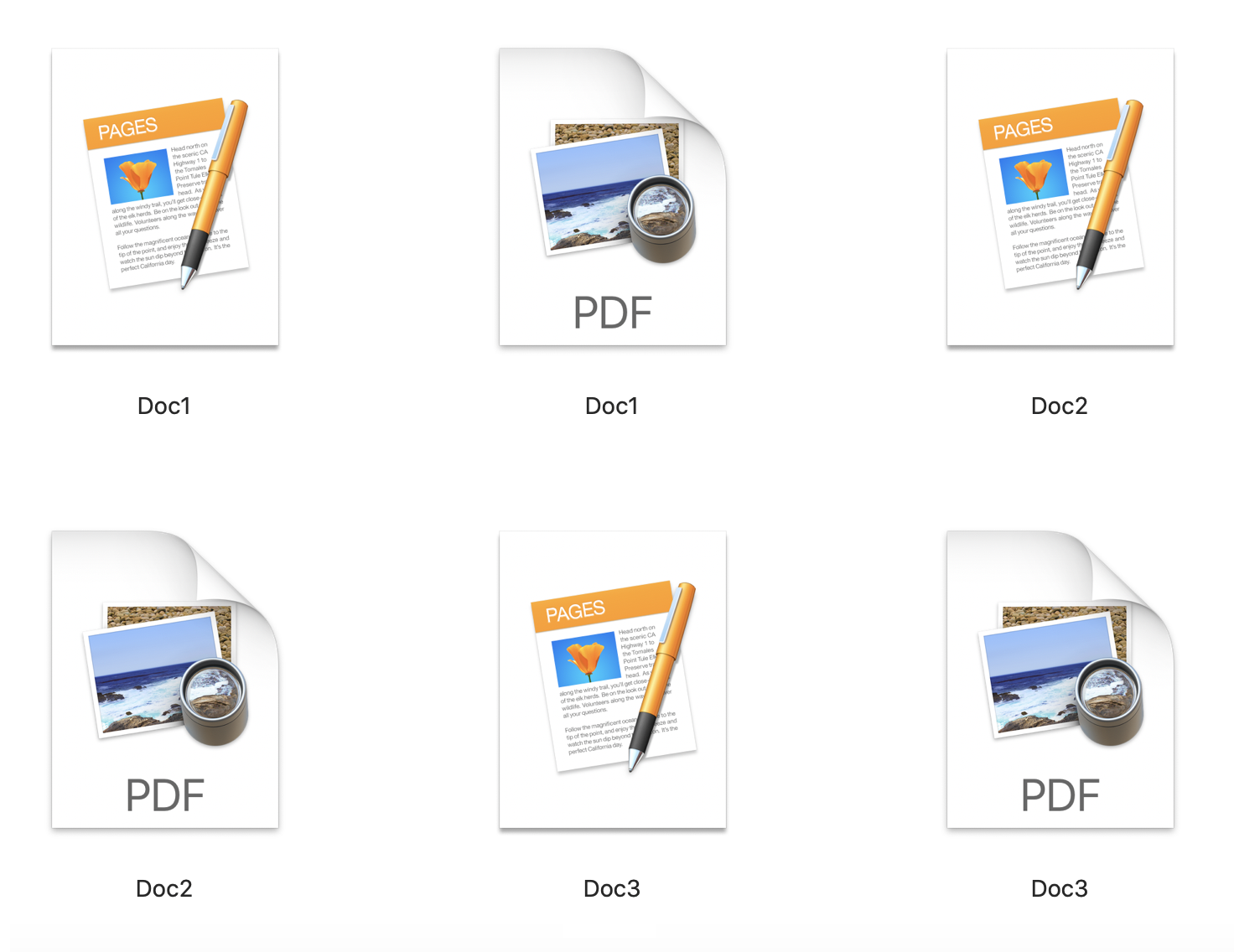
This is also an online PDF editor with PDF highlighting tool. Unlike other online tools that allow you to highlight the PDF freely, this tool only lets you highlight rectangular areas. But the PDF annotating tools it offers you are very diversified. Besides those frequently-used ones, like rectangle, ellipse, arrows, and lines, it also supports adding dashed lines and polygons to PDF.
After editing, this online tool allows you to upload the output file to the cloud directly or download it to your device. If the file size is too large, you can download the output PDF as a ZIP file.
Pros:
- free PDF highlighter online
- Support converting output PDF to ZIP file
- Support splitting and merging output PDFs
- Insert text and images into PDF easily
Cons:
- Limited file size
- Limited files per conversion
Conclusion
A powerful PDF editor that helps you edit the PDF content and highlight important information is necessary in today's world. We suggest EaseUS PDF Editor as the best PDF highlighter for PC since it is user-friendly and comes in an all-in-one package among all the above options. If you need a tool for highlighting in PDF, don't miss this one. Click on this button for a free download.
FAQs About PDF Highlighter for PC
Pdf To Text Free Converter
Perhaps you still have many questions about highlighting a PDF on your Windows PC or Mac. Don't worry. Those FAQs can solve some of your questions.
1. How do you highlight a PDF on a PC?
First of all, you need a great highlighter for PDF, such as EaseUS PDF Editor. There is a tutorial for highlighting a PDF with this software, and you can follow it to edit your PDF files.
How to Highlight PDFs Step by Step:
Step 1. Launch EaseUS PDF Editor. Then, click on the 'Open Files...' button to import the PDF you want to highlight.
Step 2. Navigate to the 'Comment' tab in the top toolbar, and choose the 'Annotations' option.
Step 3. The first tool under 'Annotation' is PDF highlighting tool. Click it and select the text you want to highlight.
Step 4. If you want to save the highlighted PDF file, click on 'File' > 'Save' to do that.
2. Which is the best PDF highlighter for PC free download?
Pdf To Text Free Mac Converter
There are many optional apps for highlighting PDFs on Windows/Mac/online, and you can select a suitable one from the list of the top 12 highlighters for PDF.
Pdf To Text Free Mac Version
Top 12 Highlighter for PDF: